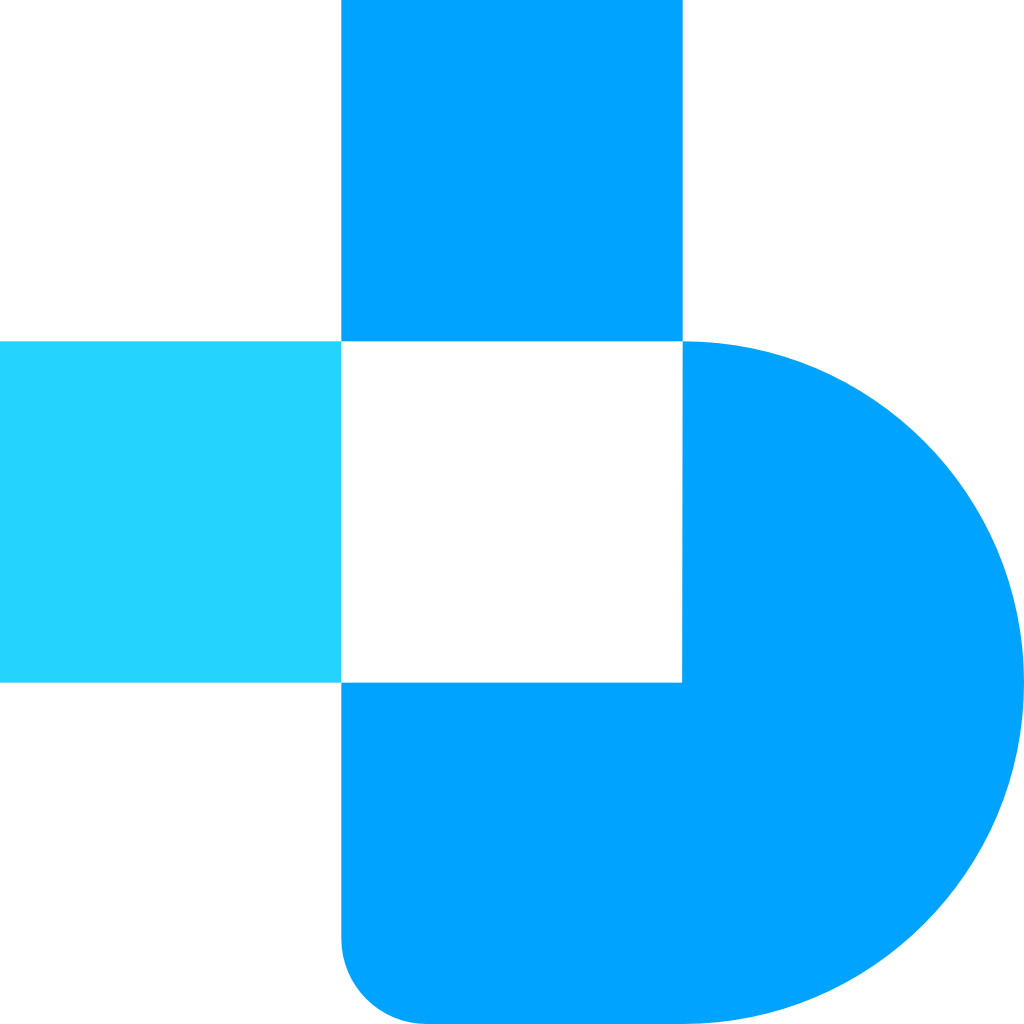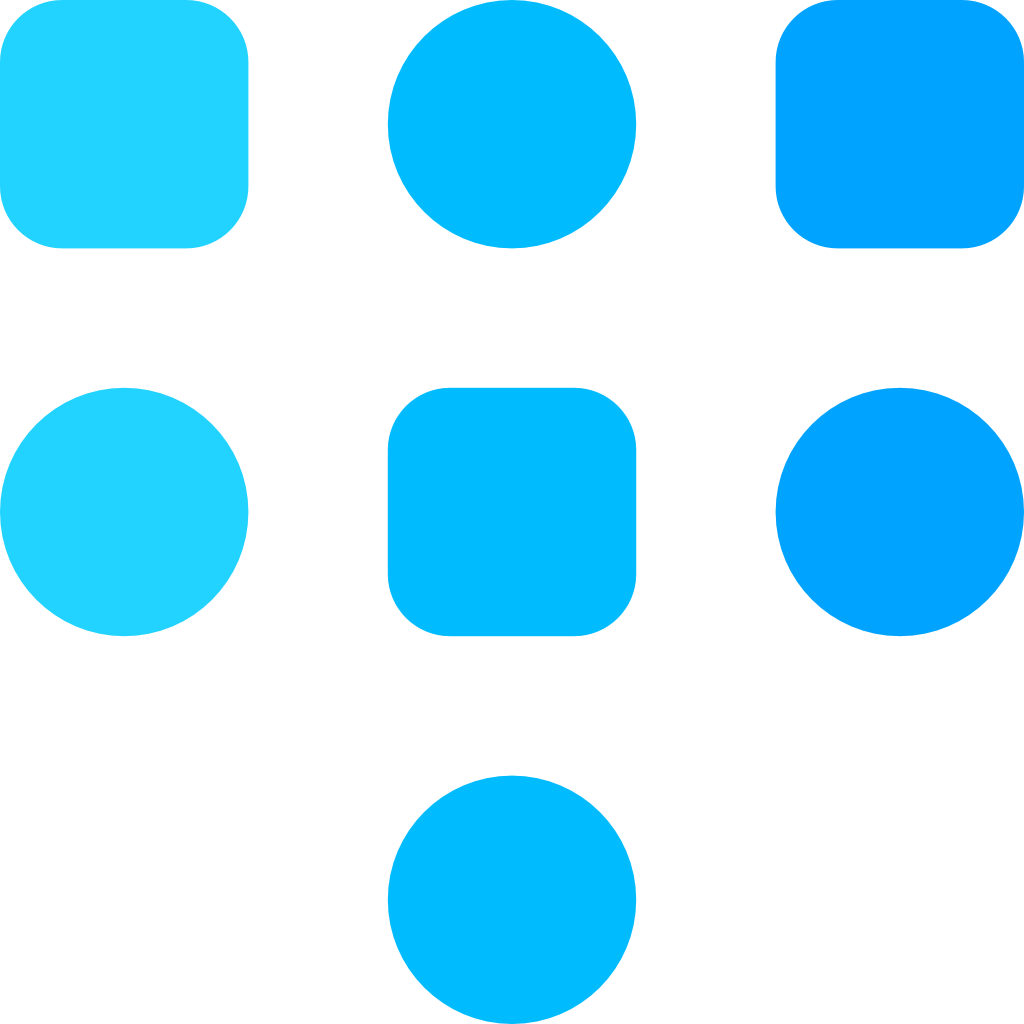Importing Bookmarks
If you're new to minimarks, you'll probably want to move your bookmarks from your existing browser or bookmark manager.
Here's how to migrate your existing bookmarks and set up your start page in just a few steps.
When you log in to minimarks for the first time, you'll notice a collection called Favorites; this is your first collection to which you can add bookmarks. In addition, you can create different collections and organize your bookmarks to your liking.
You can delete this collection if you want. To do so, click on its title and select Delete from the dropdown menu. A confirmation modal will appear, and you can click OK to proceed.
Importing from Chrome
Open Chrome and select Bookmark Manager from the Bookmarks menu. On the left side of the screen, you'll see a list of your bookmark folders.
Click on the first folder you wish to import, then select the first bookmark on the list.
Next, you can select all the bookmarks: if you're on a Mac, press Command+A; if you're on Windows, press Control+A.
Next, press Command+C on Mac, or Control+C on Windows, to copy the URLs from the selected folder.
Switch back to minimarks and click New Collection or Shift+C. (You can name collections to match the name of your folder on Chrome).
Import your bookmarks by clicking the plus icon to add a new bookmark. Next, select Add Multiple from the New Bookmarkdropdown menu.
Now paste the URLs you copied in the previous step and click Save.
This step will add your bookmarks to the new collection in a few moments.
Repeat this process for every folder you wish to import, creating a corresponding collection each time.
Importing from Firefox
Open Firefox and select Manage Bookmarks from the Bookmarks menu.
A separate window with all your bookmarks will appear.
From the left-hand sidebar, click on the first folder you wish to import, then click anywhere on the list of bookmarks to focus your cursor on the list.
Next, select all the bookmarks in your folder: if you're on a Mac, press Command+A; if you're on Windows, press Control+A.
Next, press Command+C on Mac, or Control+C on Windows, to copy the URLs from the selected folder.
Open minimarks and click New Collection or Shift+C. (You can match the name of your folder on Firefox).
To import your bookmarks, click the plus icon to add a new bookmark. Next, select Add Multiple from the New Bookmarkdropdown menu.
Now paste the URLs you copied in the previous step and click Save.
This step will add your bookmarks to the new collection in a few moments.
Do this for every folder you wish to import, creating a new collection each time.
Importing from a CSV document
Open your CSV file and identify the column containing your URLs.
You will want to copy all bookmarks for each category or folder.
To do so, find the first row of the category you wish to import and click on it. Now press and hold the Shift key and select the last row in the category.
Next, press Command+C on Mac, or Control+C on Windows, to copy all of the rows.
Switch to minimarks and click New Collection or Shift+C. You can name the collection to match the name of your category.
It's time to add your bookmarks! Click the plus icon to add a new bookmark. Next, select Add Multiple from the New Bookmark dropdown menu.
Now paste the URLs you copied from the CSV file and click Save.
In a few moments, your bookmarks will be added to the new collection.
Do this for every category you wish to import, creating a new collection each time.
Here's a short video tutorial: